
Photoshopの生成AI機能、「生成塗りつぶし(削除)」がスゴい!!
皆さんはPhotoshopの生成AI機能「生成塗りつぶし(削除)」を使ったことがありますか?今までは不要なものは「スポット修復ブラシツール」や「コピースタンプツール」「コンテンツに応じた塗りつぶし」などを使ってコツコツと作業をしていたかと思います。 ※そのあたりのやり方は、camellのWEBに書いたこちらの記事をご覧ください
2023年末…かな?、に新しく増えた生成AI機能が本当にすごくて、上手くハマると「今までの修正はなんだったんだ!?」ってなるほど!!!(ただやっぱり修正する画像にも得意不得意があるようで、細かい修正が必要な場合もあります)今回はPhotoshopで簡単にできる、不要なものの削除のしかたをシェアします💪✨
サンプル画像は、アイキャッチにも使用しましたこちらの写真。

こちらの写真は、camelltownのディズニー大好き部 で「大人ディズニー!」イベントでディズニーシーに行った際、変わった形に枝の手入れをされている木が可愛くて「そこに立ってもらえますか?」とお願いしたものの、残念ながら他の方が写ってしまいました。
せっかくならこのお二人を削除したい。
…ということで、「生成塗りつぶし」をトライします。
目次
まずはPhotoshopで画像を開く
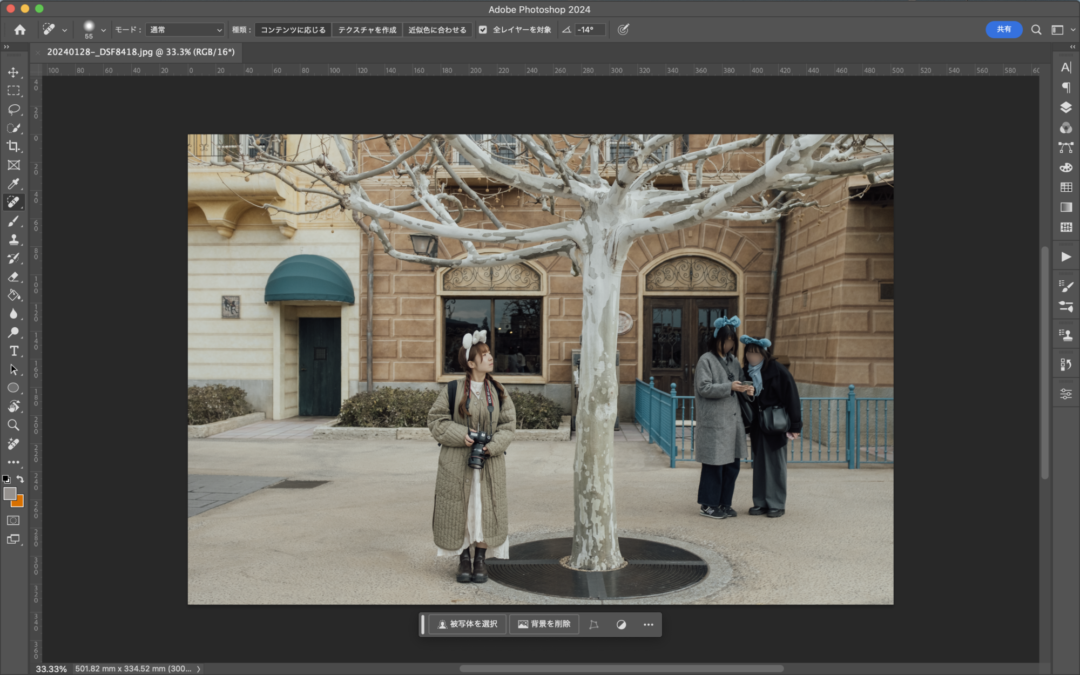
修正したい写真をPhotoshopで開きます。(Lightroomの編集からPhotoshopに移行して作業する場合は、写真を右クリックすると「Photoshopで編集」という選択ができるので、わざわざ書き出すこともなくシームレスに作業ができます)
消したい箇所を選択する
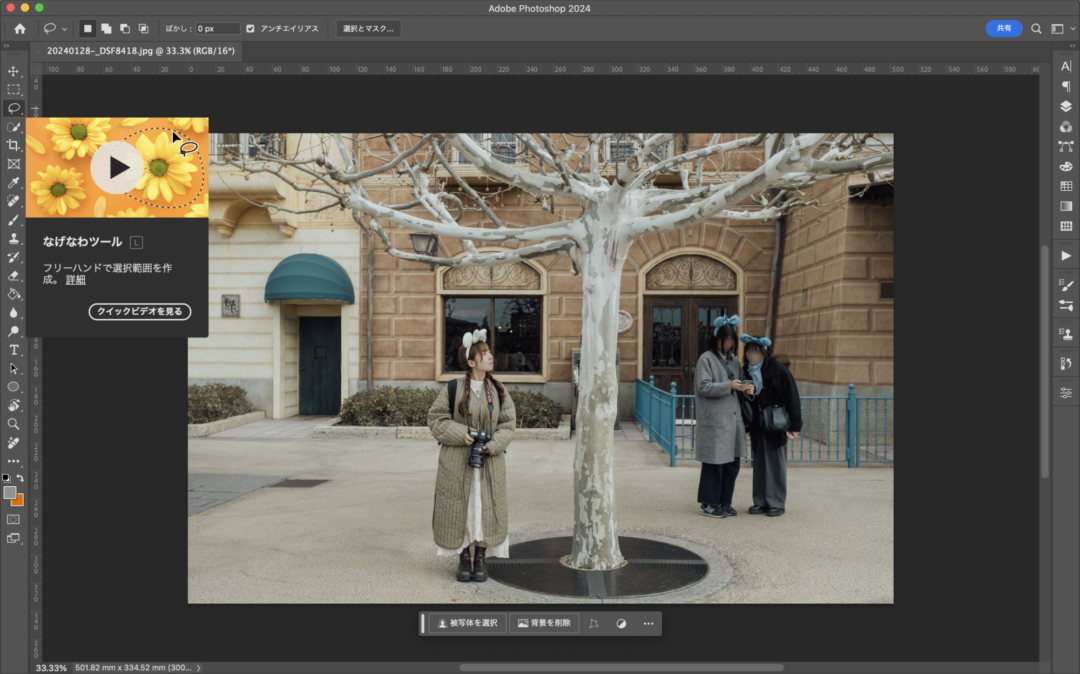
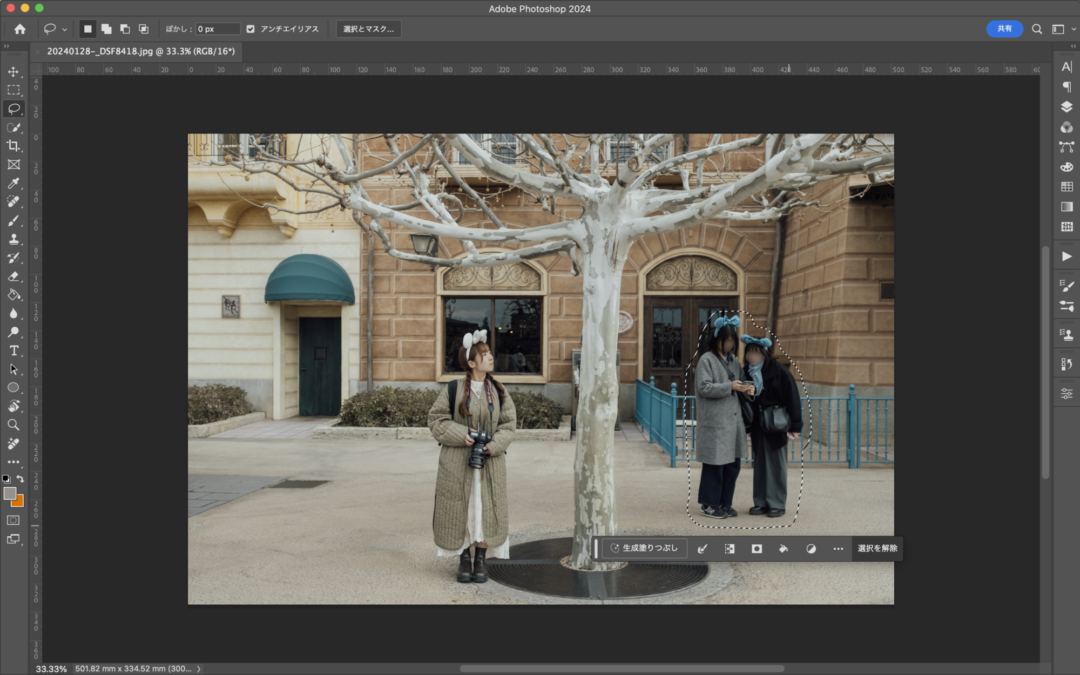
ツールバーから「なげなわツール」を選択し、消したい箇所を囲みます
「生成塗りつぶし」をする
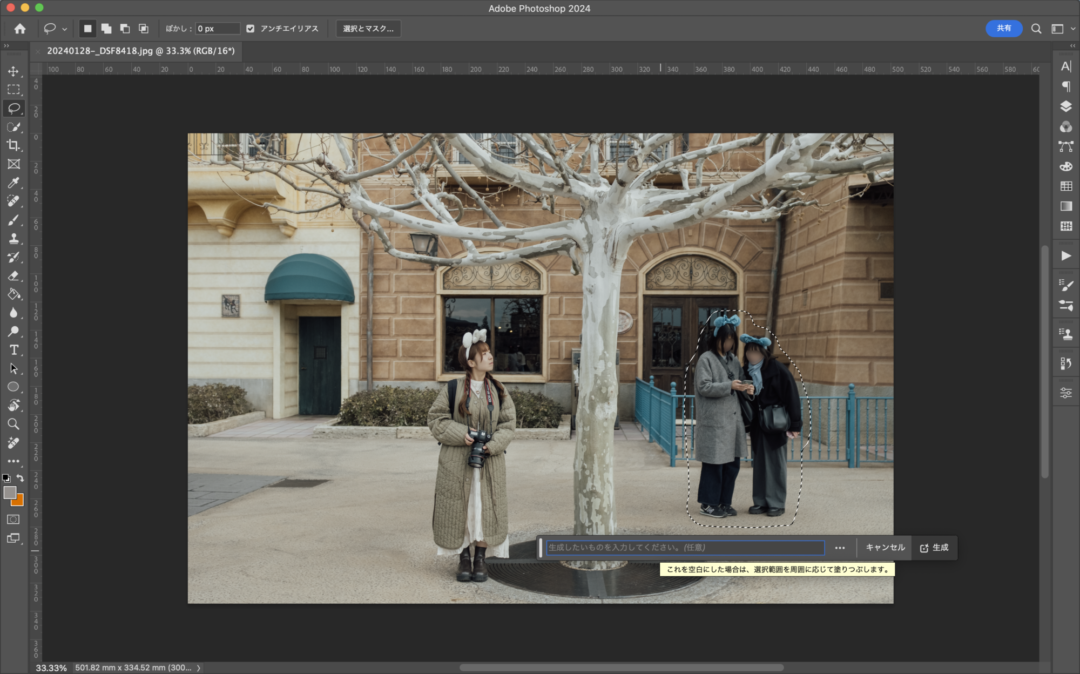
削除をしたい場合、コンテキストタスクバーの文字フィードには何も入れずにバー右側にある「生成」をクリックする
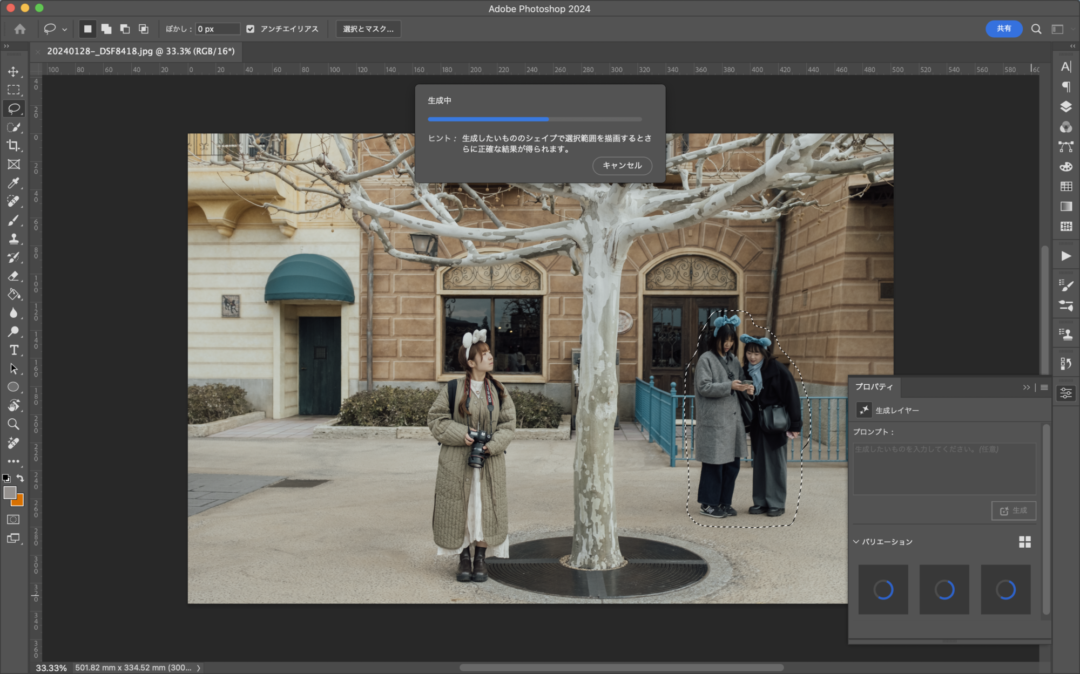
するとAIがそこを埋める最適な画像を考えてくれます(所用時間はマシンスペックと通信環境により前後しますが、数十秒かかります)
3つの候補から最適なものを選ぶ
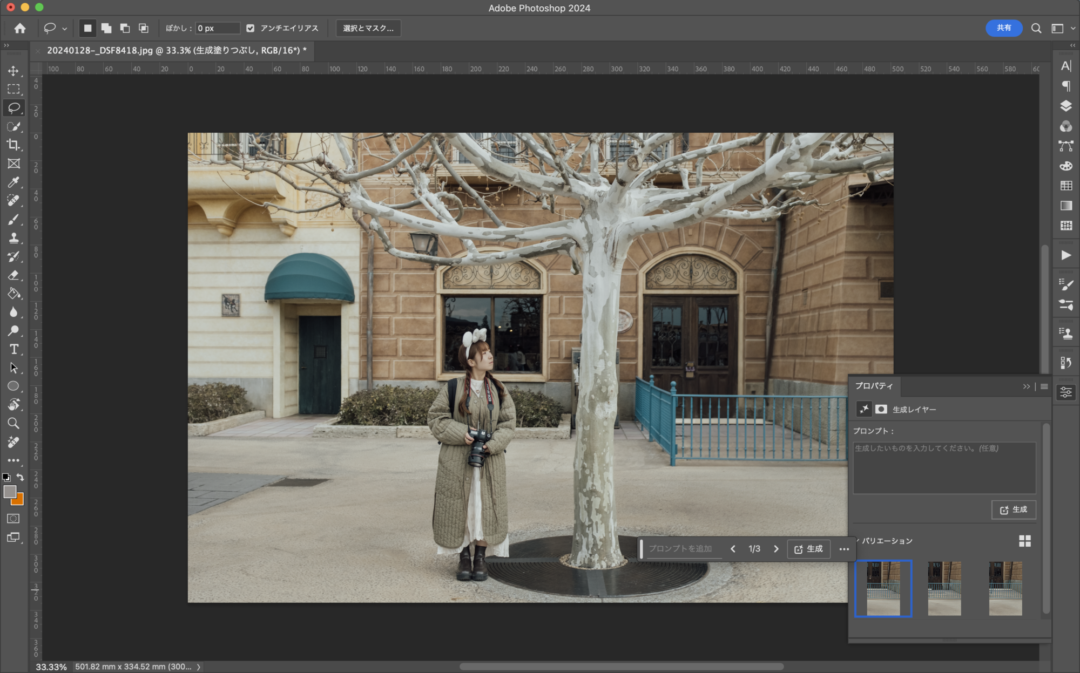
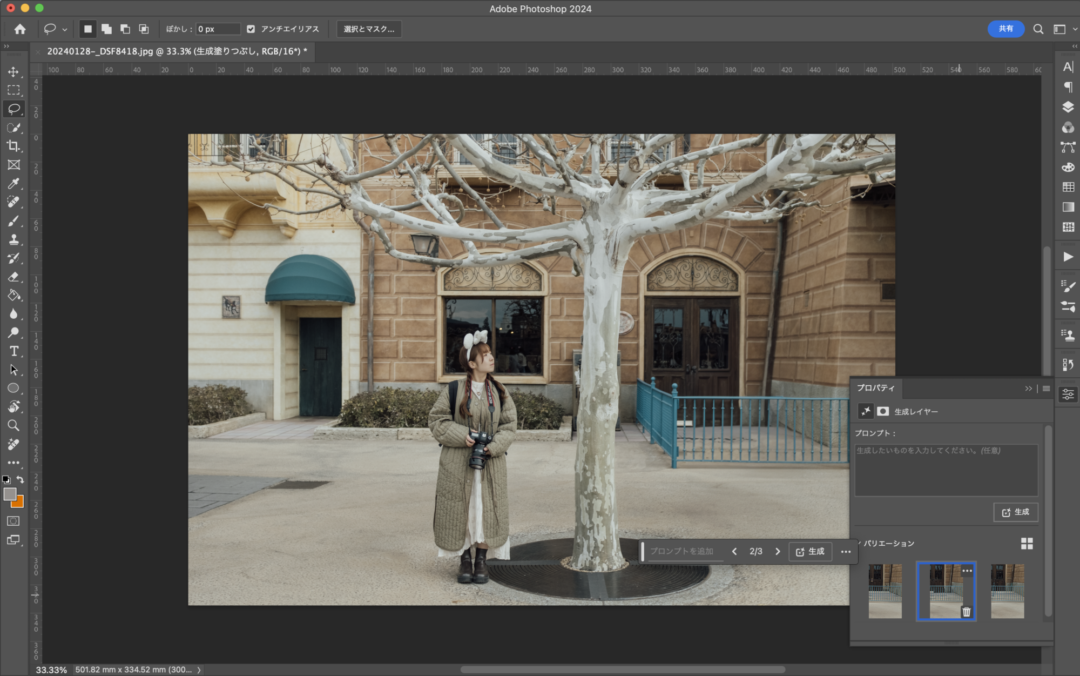
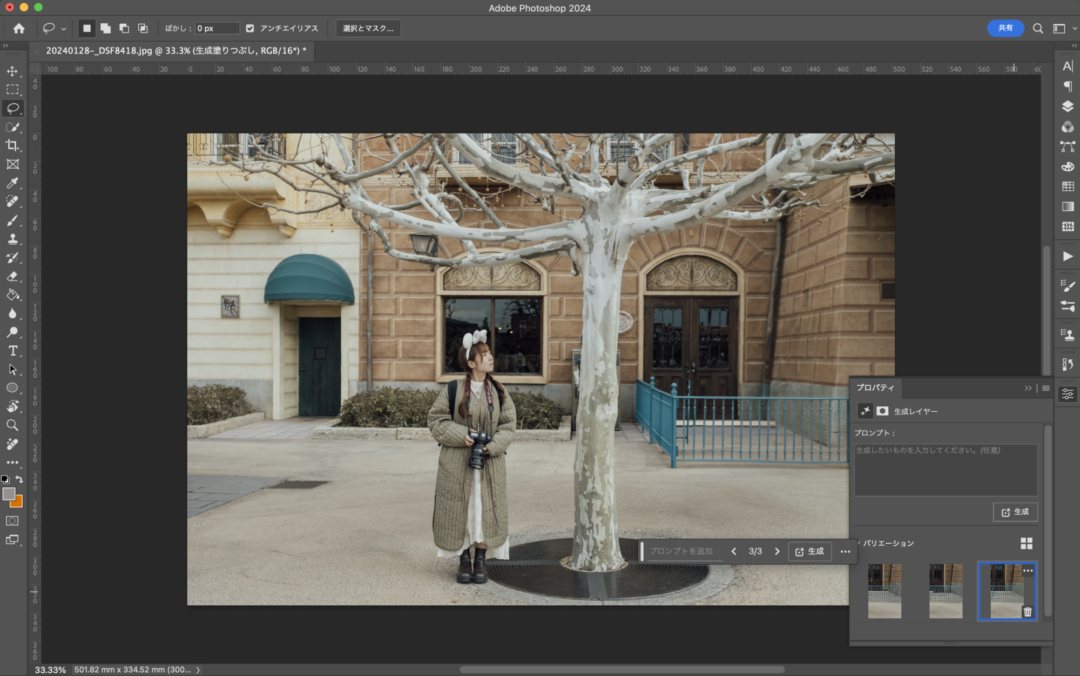
一回の生成につき、3つの候補を出してくれるので、一番しっくりする画像を選びます。しっくりこなかった場合は、バリエーションの上にある「生成」ボタンをクリックするともう3パターン作成してくれます。(もちろん最初の3つの履歴も残してくれます)
※この作業(生成塗りつぶし)は非常に負荷がかかるので、Photoshopがクラッシュしやすいです!一度パターンを出してくれたら必ず ⌘+S(Windowsの場合はCtrl+S)で保存しておきましょう!
どうでしょう?たったこの4つのステップだけで、見事に写り込んだ人物を消すことができました!✨
よーく見たら、ちょっと「あれ?」って感じもあるかとは思いますが、正直言われなければ気づかないレベルです。Instagramに上げるだけなら完全にわかりません!

<レイヤーはこのようになっています>
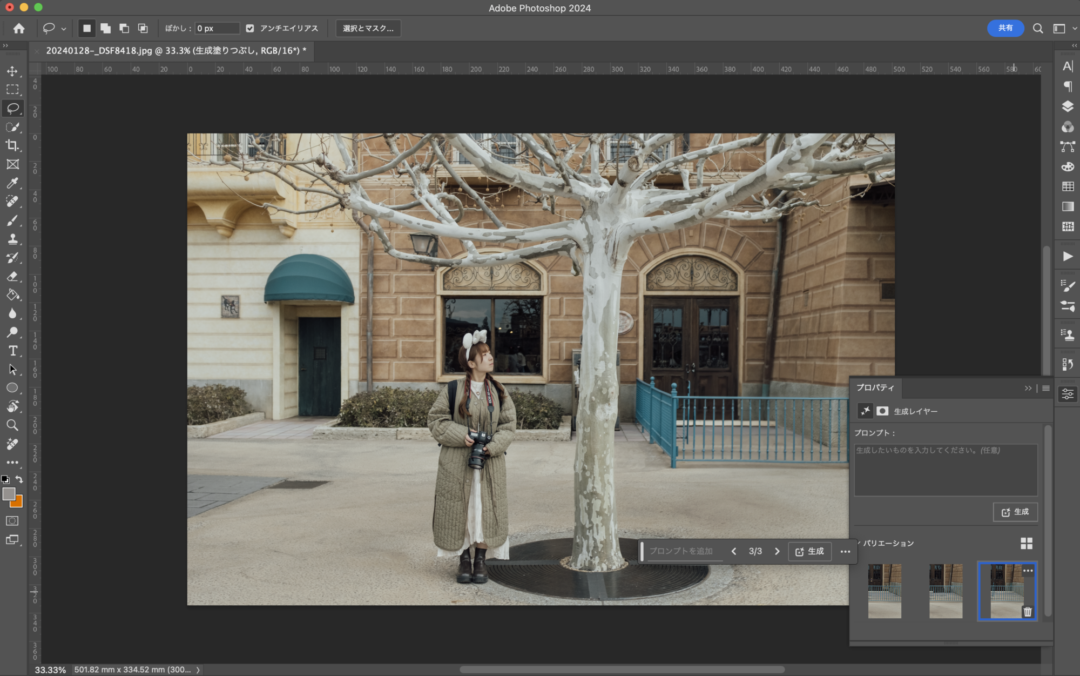
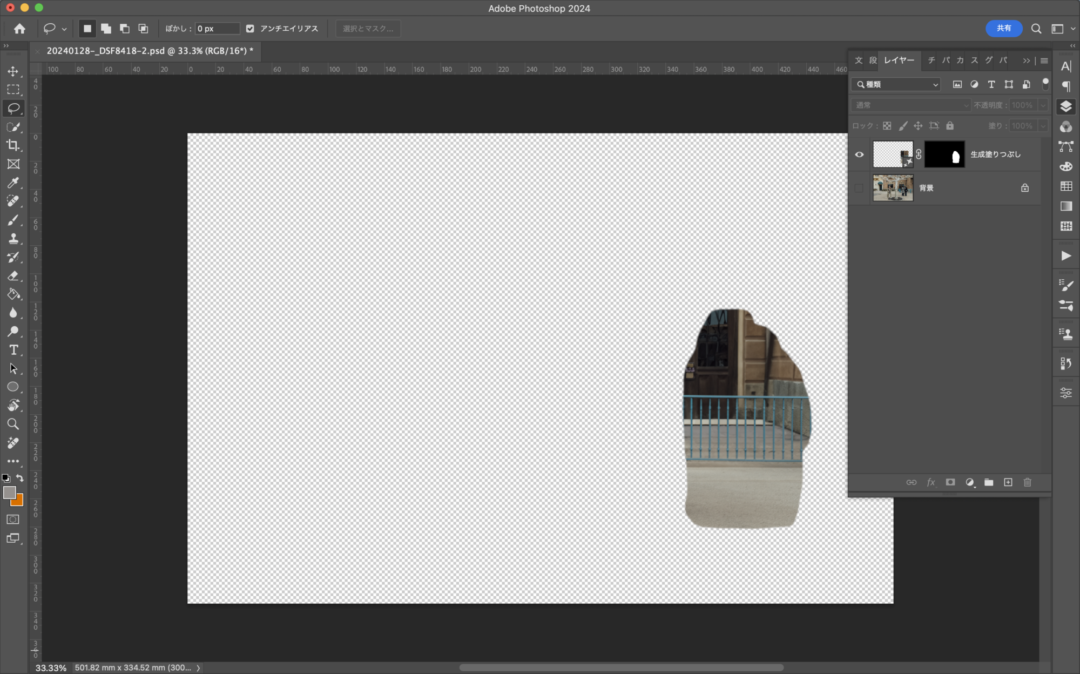
これがAIが考えて作成した画像。
ちなみにWEBで紹介した「コンテンツに応じた塗りつぶし」を利用した場合
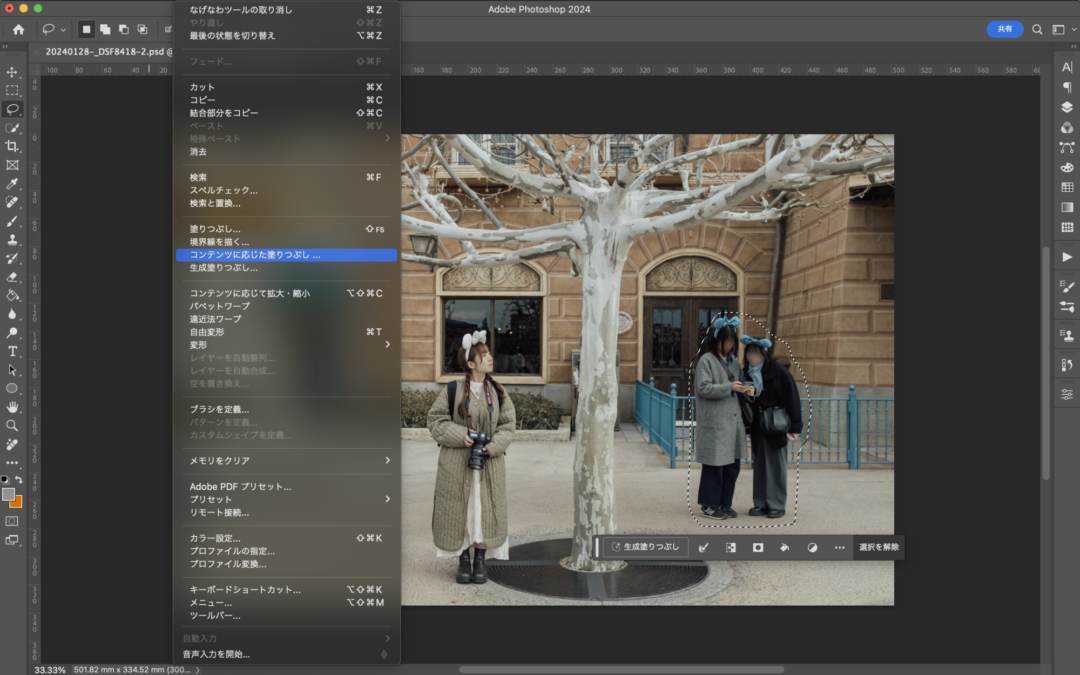
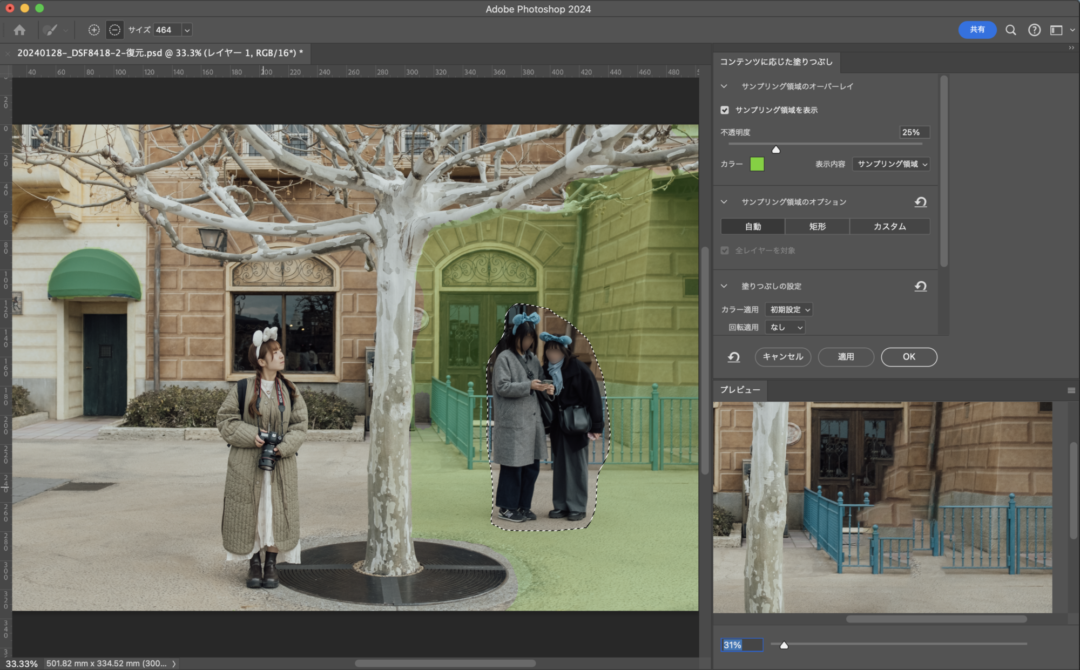
緑色の箇所からサンプルデータを取って自動ではめ込み(塗りつぶし)してくれるのですが、このような感じで、ガタガタになってしまいます…!!いかにPhotoshop AIの「生成塗りつぶし」が優秀なのかが分かりますよね。(そのうちこの「コンテンツに応じた塗りつぶし」は無くなるのでは…🤔 どういう棲み分け利用をしたらいいんだろう?)
今どんどん導入されているAI、いろんな不安要素もあったりしますが、上手く使うとこんなに便利なんだなあ…と思いました。いやほんと、時代ってすごいなあ。Photoshopには他にも「拡張塗りつぶし」や「生成塗りつぶし(画像追加)」などもあるので、いい作例写真ができたらまたご紹介しますね。









